修图匠“photoshop做宝石字【图】”Photoshop图文教程内容:
最终效果 
photoshop教程步骤:
1、新建一个600 * 350像素的文件,然后选择渐变工具颜色设置如图1,在背景上用中间拉出图2所示的渐变。 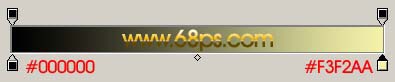
图1 
图2
2、选择文字工具打上文字,字体颜色为:#E9BB03,效果如图3。 
图3
3、把文字图层复制一层,对文字副本设置图层样式,双击图层面板上文字副本缩略图调出图层样式,分别进行投影,斜面和浮雕及光泽设置,参数设置如图4-6,大致效果如图7。教程中的参数设置只作为一个参考,需要根据实际的文字大小来设置参数。 
图4 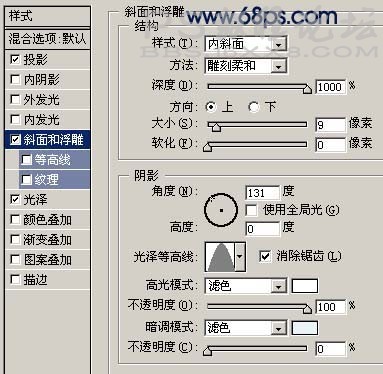
图5 
图6 
图7
4、再回到文字图层,双击图层调出图层样式,参数设置如图8,9,效果如图10。 
图8 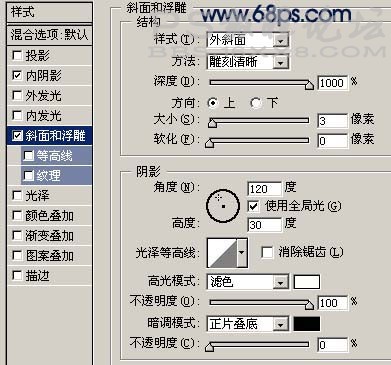
图9 
图10
5、按字母“D”,把前背景颜色恢复到默认的黑白,新建一个图层,执行:滤镜 渲染 云彩,确定后按Ctrl + Alt + F加强一下,然后把图层混合模式改为“柔光”,按住Ctrl键点图层面板文字的缩略图调出文字选区,然后再加上图层蒙版,效果如图12。 
图11 
图12
6、新建一个图层,执行:滤镜 渲染 云彩,确定后把背景色设置为黑色,再执行:滤镜 像素化 点状化,参数设置如图13,确定后按Ctrl + F,5次左右,大致效果如图14。 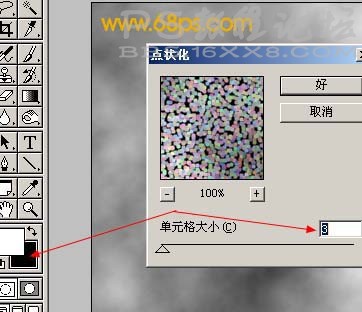
图13 
图14
7、执行:图像 调整 亮度/对比度,参数设置如图15,效果如图16。 
图15 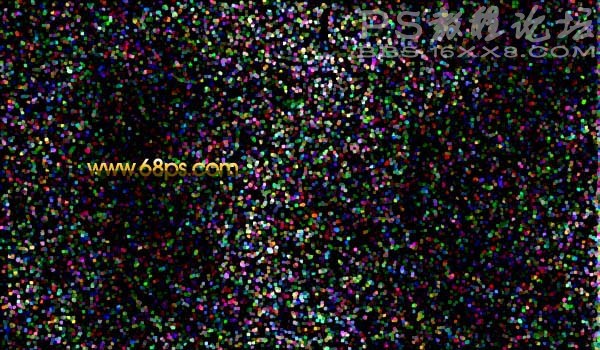
图16
8、按Ctrl点图层面板文字缩略图调出文字选区,执行:选择 修改 收缩,数值为5,确定后加上图层蒙版,效果如图17。 
图17
9、整体调整下亮度,修饰下细节,完成最终效果。
图18最终效果 
photoshop教程步骤:
1、新建一个600 * 350像素的文件,然后选择渐变工具颜色设置如图1,在背景上用中间拉出图2所示的渐变。 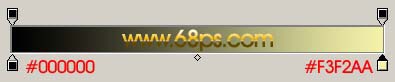
图1 
图2
2、选择文字工具打上文字,字体颜色为:#E9BB03,效果如图3。 
图3
3、把文字图层复制一层,对文字副本设置图层样式,双击图层面板上文字副本缩略图调出图层样式,分别进行投影,斜面和浮雕及光泽设置,参数设置如图4-6,大致效果如图7。教程中的参数设置只作为一个参考,需要根据实际的文字大小来设置参数。 
图4 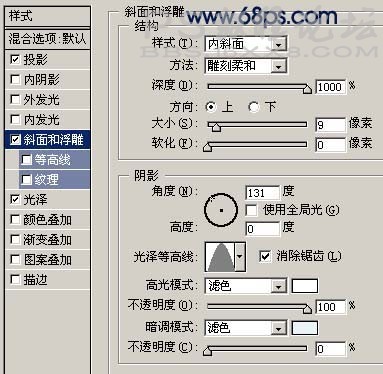
图5 
图6 
图7
4、再回到文字图层,双击图层调出图层样式,参数设置如图8,9,效果如图10。 
图8 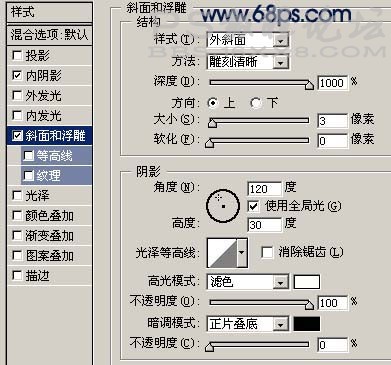
图9 
图10
5、按字母“D”,把前背景颜色恢复到默认的黑白,新建一个图层,执行:滤镜 渲染 云彩,确定后按Ctrl + Alt + F加强一下,然后把图层混合模式改为“柔光”,按住Ctrl键点图层面板文字的缩略图调出文字选区,然后再加上图层蒙版,效果如图12。 
图11 
图12
6、新建一个图层,执行:滤镜 渲染 云彩,确定后把背景色设置为黑色,再执行:滤镜 像素化 点状化,参数设置如图13,确定后按Ctrl + F,5次左右,大致效果如图14。 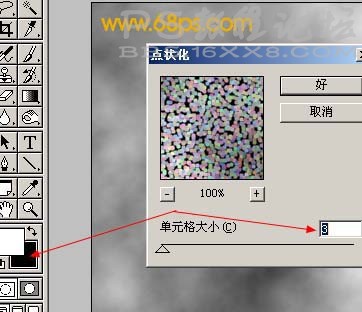
图13 
图14
7、执行:图像 调整 亮度/对比度,参数设置如图15,效果如图16。 
图15 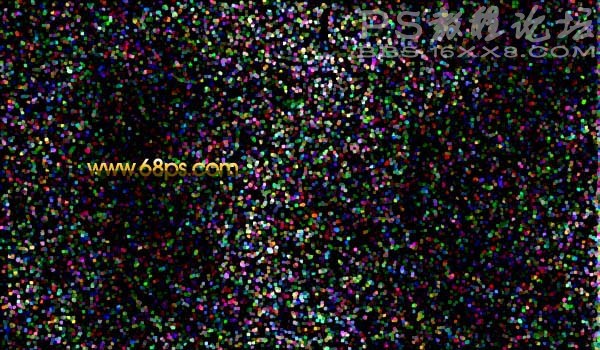
图16
8、按Ctrl点图层面板文字缩略图调出文字选区,执行:选择 修改 收缩,数值为5,确定后加上图层蒙版,效果如图17。 
图17
9、整体调整下亮度,修饰下细节,完成最终效果。 
图18
