修图匠“商业磨皮,高反差保留+中性灰速成磨皮教程【多图】”Photoshop图文教程内容:
快速磨皮精修实例教程,使用了高反差和中性灰方法磨皮,本教程对比其它复杂的商业磨皮方法稍微简单点,分享给新手学习了。
练习素材:http://www.xiutujiang.com/photoshop/sucai/2016/b972893.html
先看看效果对比: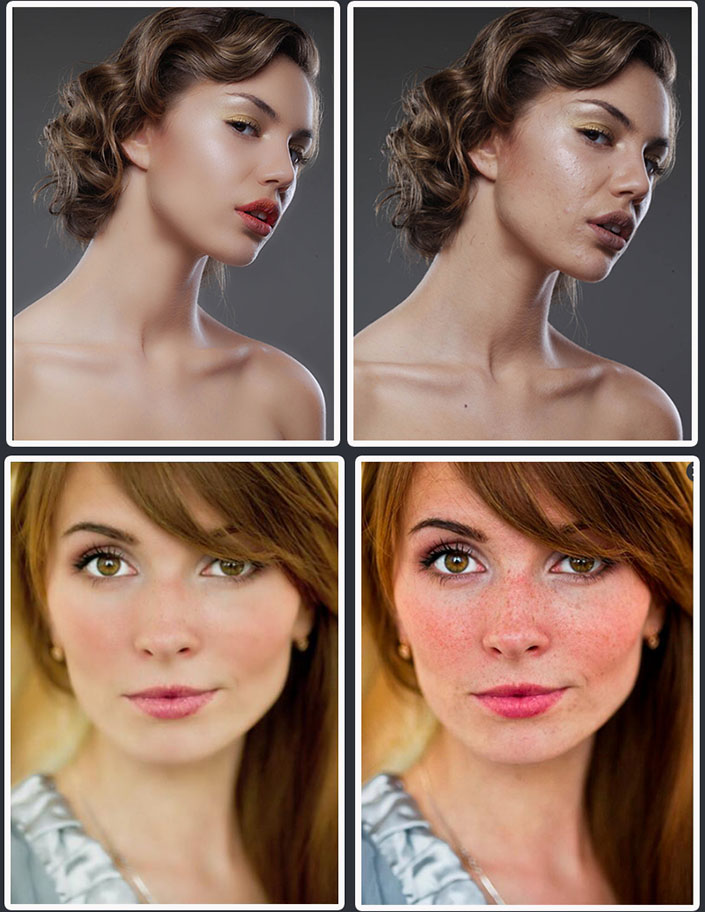
具体操作流程和思路:
1、人物粗修(污点修复画笔、仿制图章)
2、高反差保留+中性灰细致修复
3、人物肤色润色和调色、提亮。
1、导入图片并复制一层,进行滤镜(高反差保留),滤镜数值看图片决定,尽可能的看出人物肌肤上各处较大的杂点,便于粗修。
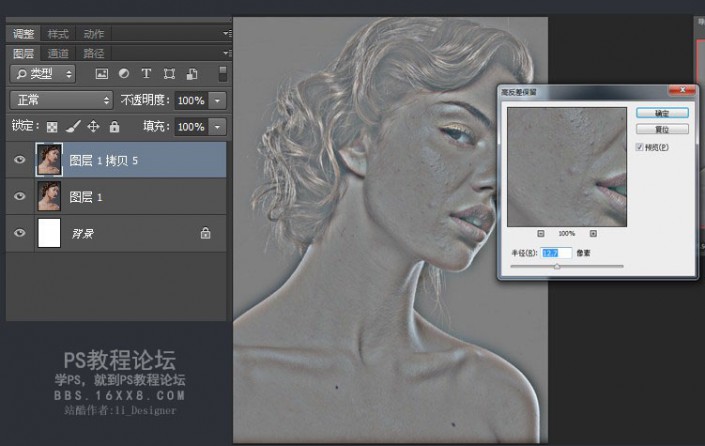
<点图片看大图>www.xiutujiang.com
2、利用污点修复画笔、仿制图章等根据上一步骤的图对“图层1拷贝2”进行磨皮,把粗的,明显的豆豆,凹陷等进行修复,完成粗磨皮。
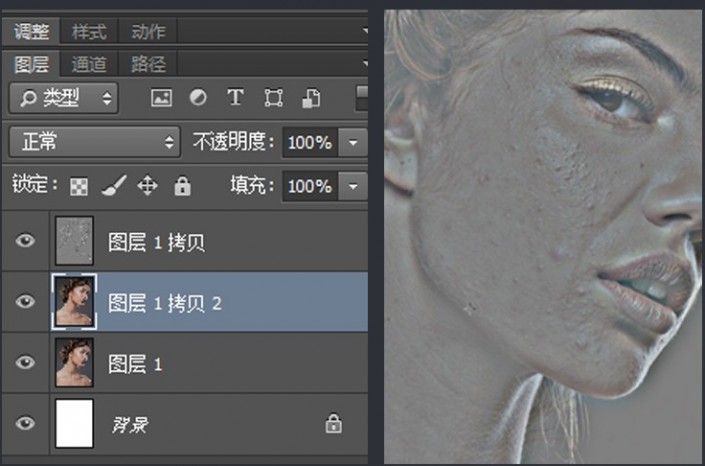
<点图片看大图>
效果:

3、打开通道面板,复制蓝色通道,为什么选择蓝色通道呢?因为蓝色通道它能展示大部分人物脸部的纹理细节,红色和绿色偏白和黑,人物细节丢失严重,大家以后修图的时候也要注意选取尽量多人物纹理细节的通道做处理。
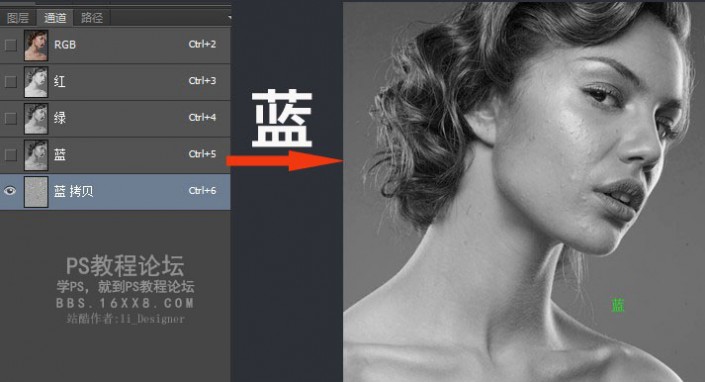
<点图片看大图>

<点图片看大图>
4、对新复制的蓝色通道进行:滤镜~高反差保留。可根据皮肤色差和纹理,尽可能大的突显出毛孔和粗糙的地方,注意眼睛,嘴巴,鼻子和脸部轮廓部分反差不要太大。并把前景色设置为中性灰(9f9f9f)眼睛和嘴唇部分涂抹成灰色。
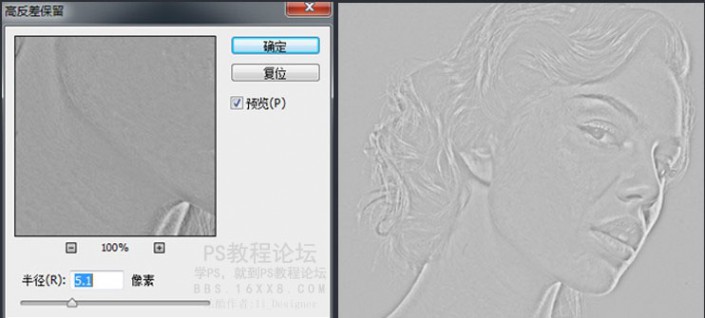
<点图片看大图>
效果:
(注意:高反差保留的数值根据不同图片调整,当纹理粗糙对比明显即可)
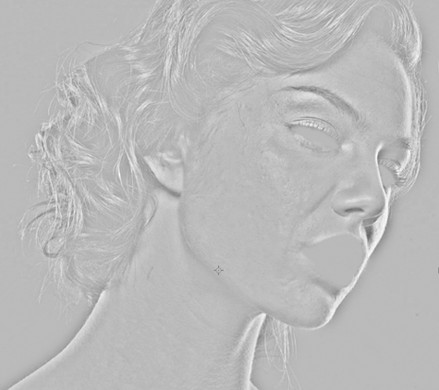
5、对上面进行中性灰涂抹的蓝色通道复制图层进行计算操作,具体要求如下图所示,从而得到alpha通道1
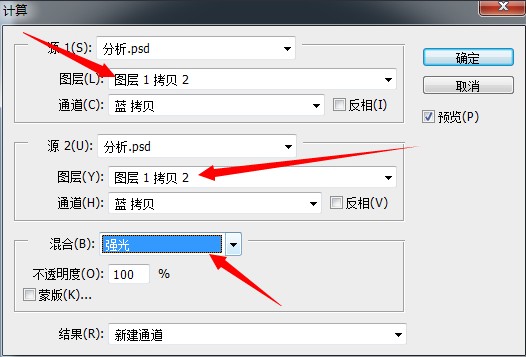
6、选中alpha通道1,继续进行步骤5(计算操作),这是通道应选择alpha1。可再进行多两次计算,得到的人物纹理更细致。
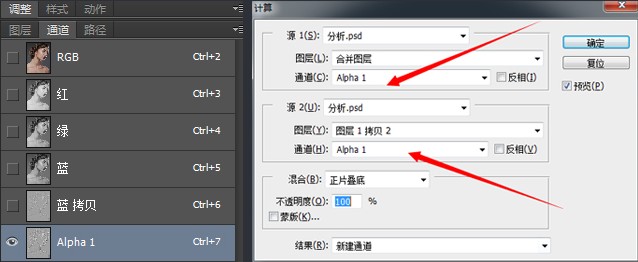
7、选到最后计算得到的alpha通道,按住CTRL+鼠标左击载入通道选区,再反选选区,回到图层面板,新建曲线调整图层,曲线中间提升半个,提亮皮肤亮度和光滑(网上一般都是提亮半格,我也不知道为啥。
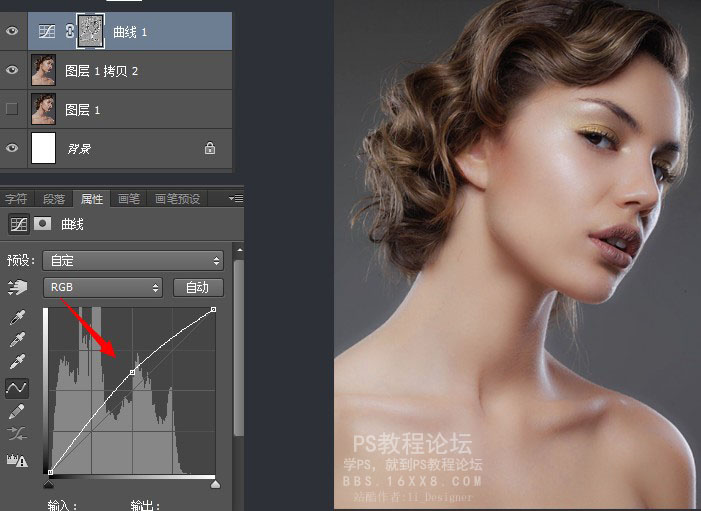
可以看到人物已经去掉皱纹和斑点了,皮肤光滑了,但是皮肤的纹理确不够细腻和精致。
8、选到曲线图层和图层1拷贝2,盖印图层生成新的图层2,对图层2进行:滤镜~去斑处理。使肌肤更加光滑细腻,接下来就开始还原皮肤的纹理。
9、连续复制两层图1拷贝2,并把新复制的两个图层放到上面盖印的图层2上面,隐藏拷贝4,选中拷贝3,执行表面模糊滤镜处理。
(模数的数值可以根据不同图片调整,看到皮肤光滑即可。)
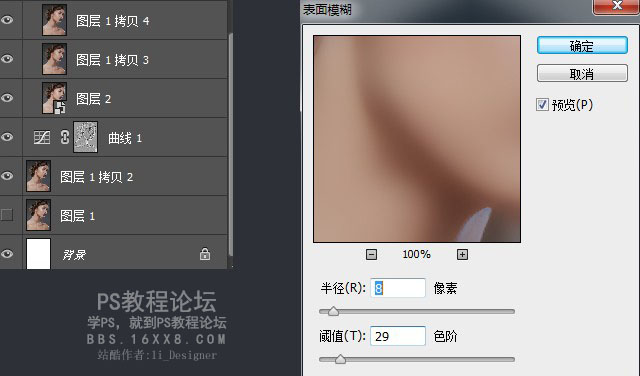
10、显示图层1拷贝4,进行图像~应用图像,通道选红色。
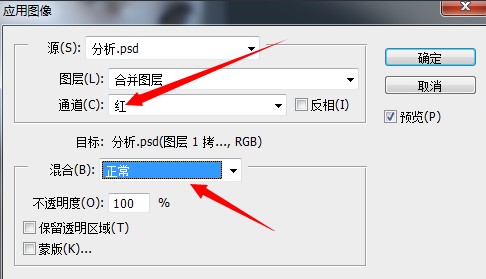
11、继续对图层拷贝4使用高反差保留,半径越大,皮肤越粗糙,我们一般取小点的,并把拷贝4图层的图层模式改为线性光。
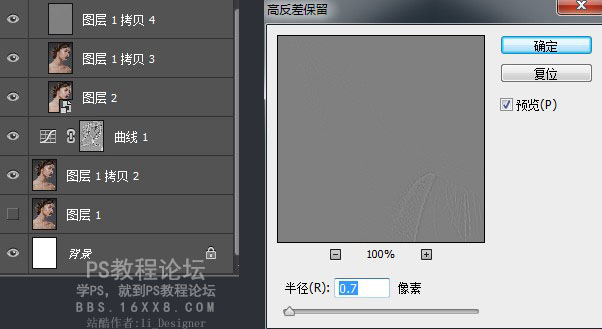
12、把最上面的三个图层合并组,创建蒙版,填充黑色,接着切换到画笔,对蒙版进行涂抹,在需要显示纹理的额头和脸部涂抹,还原皮肤的纹理,根据情况,不同部位,调整画笔的透明度和流量。

经过步骤12,人物皮肤的纹理已经还原细致,但是注意人物嘴唇的颜色和整个图片的色调不协调,死灰死灰的。

13、新建色相饱和度图层,选择红色,数值如下图调整。
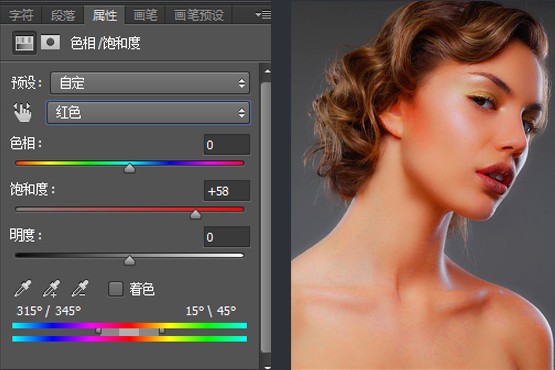
14、我们只要嘴唇部分的红色,因此可以新建个蒙版,把其他部位涂抹掉,只保留嘴唇部分。

<点图片看大图>
最终效果如下:

快速磨皮精修实例教程,使用了高反差和中性灰方法磨皮,本教程对比其它复杂的商业磨皮方法稍微简单点,分享给新手学习了。
练习素材:http://www.xiutujiang.com/photoshop/sucai/2016/b972893.html
先看看效果对比: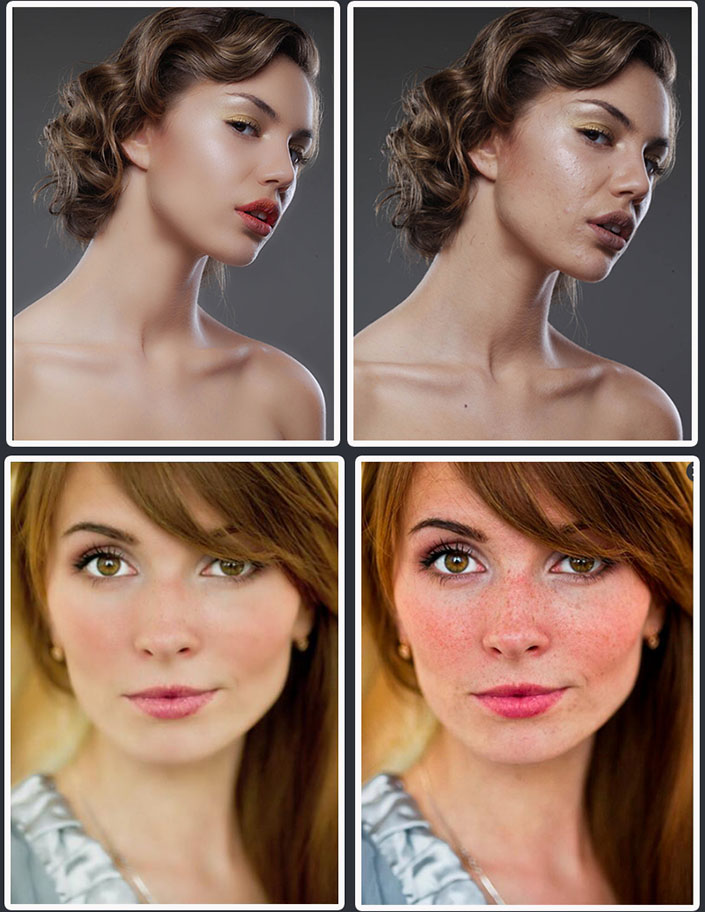
具体操作流程和思路:
1、人物粗修(污点修复画笔、仿制图章)
2、高反差保留+中性灰细致修复
3、人物肤色润色和调色、提亮。
1、导入图片并复制一层,进行滤镜(高反差保留),滤镜数值看图片决定,尽可能的看出人物肌肤上各处较大的杂点,便于粗修。
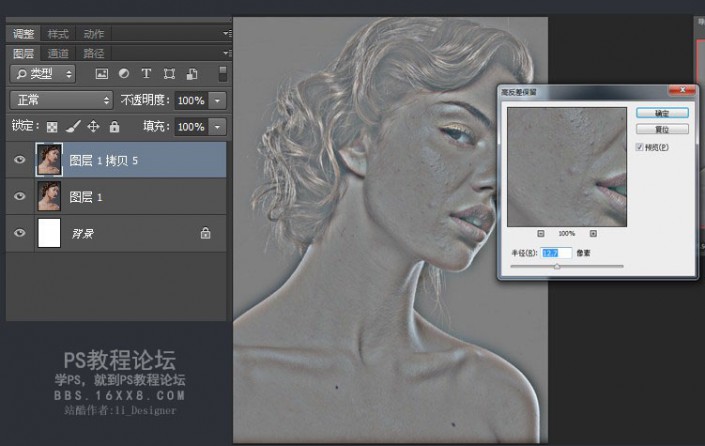
<点图片看大图>www.xiutujiang.com
2、利用污点修复画笔、仿制图章等根据上一步骤的图对“图层1拷贝2”进行磨皮,把粗的,明显的豆豆,凹陷等进行修复,完成粗磨皮。
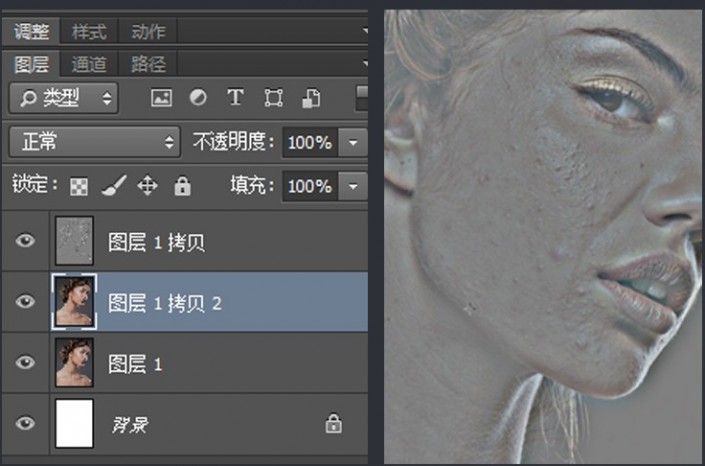
<点图片看大图>
效果:

3、打开通道面板,复制蓝色通道,为什么选择蓝色通道呢?因为蓝色通道它能展示大部分人物脸部的纹理细节,红色和绿色偏白和黑,人物细节丢失严重,大家以后修图的时候也要注意选取尽量多人物纹理细节的通道做处理。
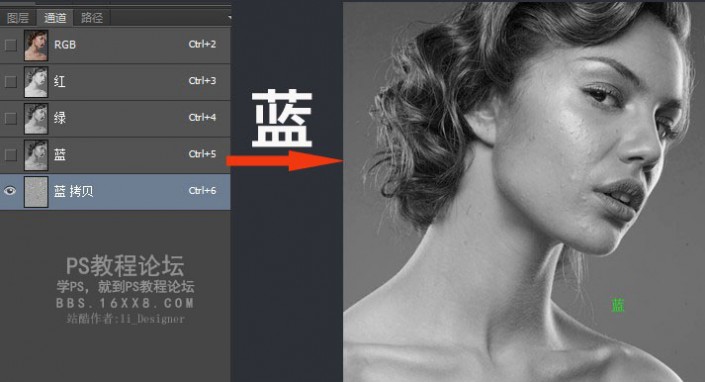
<点图片看大图>

<点图片看大图>
4、对新复制的蓝色通道进行:滤镜~高反差保留。可根据皮肤色差和纹理,尽可能大的突显出毛孔和粗糙的地方,注意眼睛,嘴巴,鼻子和脸部轮廓部分反差不要太大。并把前景色设置为中性灰(9f9f9f)眼睛和嘴唇部分涂抹成灰色。
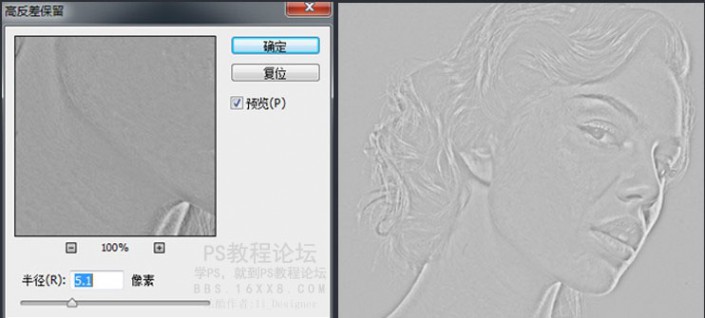
<点图片看大图>
效果:
(注意:高反差保留的数值根据不同图片调整,当纹理粗糙对比明显即可)
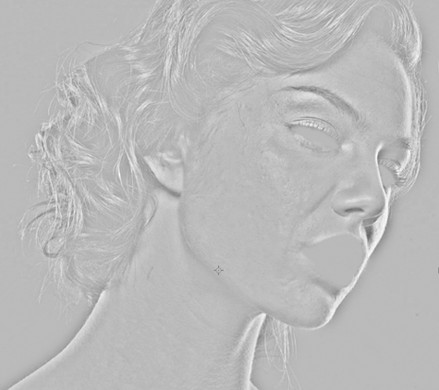
5、对上面进行中性灰涂抹的蓝色通道复制图层进行计算操作,具体要求如下图所示,从而得到alpha通道1
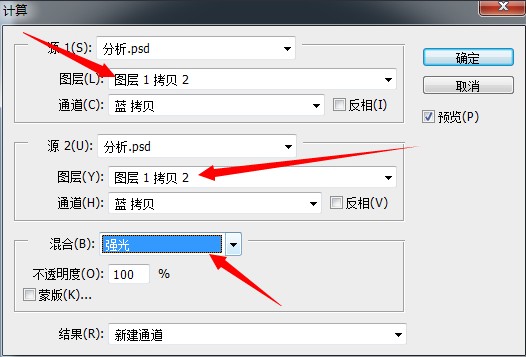
6、选中alpha通道1,继续进行步骤5(计算操作),这是通道应选择alpha1。可再进行多两次计算,得到的人物纹理更细致。
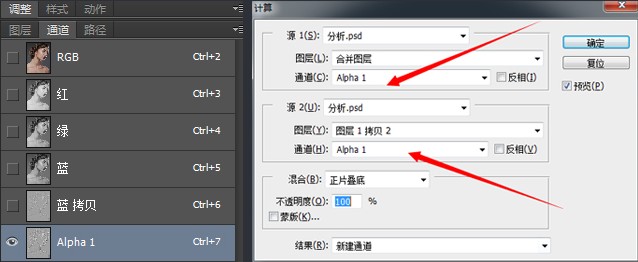
7、选到最后计算得到的alpha通道,按住CTRL+鼠标左击载入通道选区,再反选选区,回到图层面板,新建曲线调整图层,曲线中间提升半个,提亮皮肤亮度和光滑(网上一般都是提亮半格,我也不知道为啥。
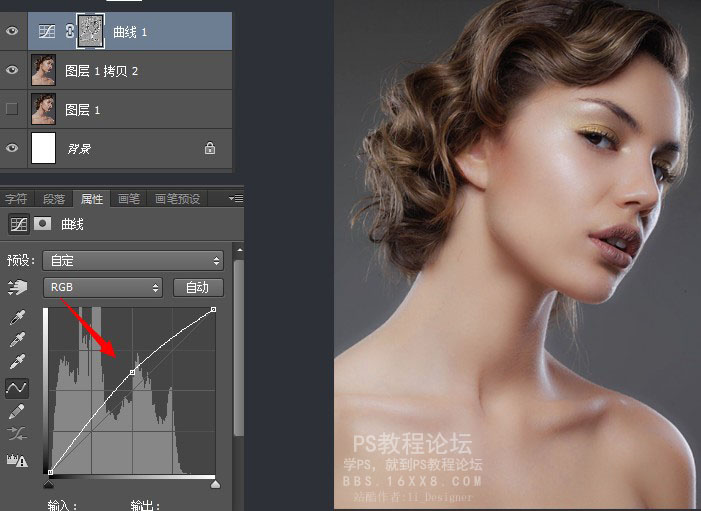
可以看到人物已经去掉皱纹和斑点了,皮肤光滑了,但是皮肤的纹理确不够细腻和精致。
8、选到曲线图层和图层1拷贝2,盖印图层生成新的图层2,对图层2进行:滤镜~去斑处理。使肌肤更加光滑细腻,接下来就开始还原皮肤的纹理。
9、连续复制两层图1拷贝2,并把新复制的两个图层放到上面盖印的图层2上面,隐藏拷贝4,选中拷贝3,执行表面模糊滤镜处理。
(模数的数值可以根据不同图片调整,看到皮肤光滑即可。)
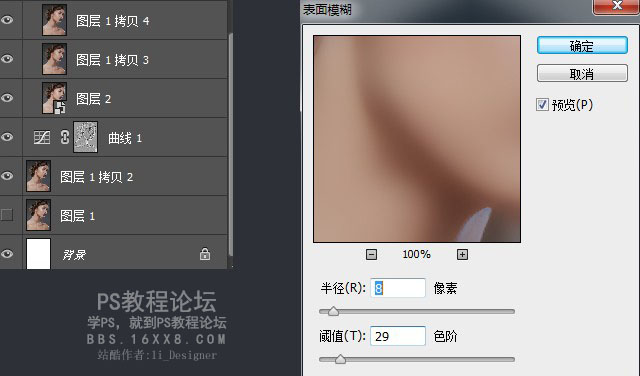
10、显示图层1拷贝4,进行图像~应用图像,通道选红色。
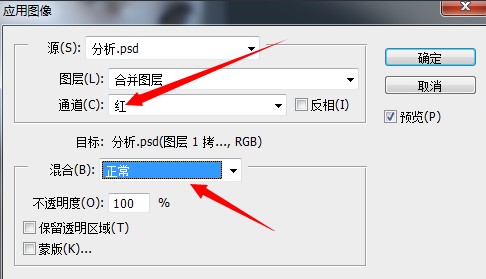
11、继续对图层拷贝4使用高反差保留,半径越大,皮肤越粗糙,我们一般取小点的,并把拷贝4图层的图层模式改为线性光。
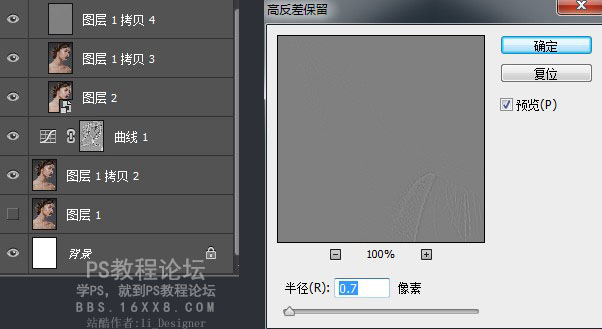
12、把最上面的三个图层合并组,创建蒙版,填充黑色,接着切换到画笔,对蒙版进行涂抹,在需要显示纹理的额头和脸部涂抹,还原皮肤的纹理,根据情况,不同部位,调整画笔的透明度和流量。

经过步骤12,人物皮肤的纹理已经还原细致,但是注意人物嘴唇的颜色和整个图片的色调不协调,死灰死灰的。

13、新建色相饱和度图层,选择红色,数值如下图调整。
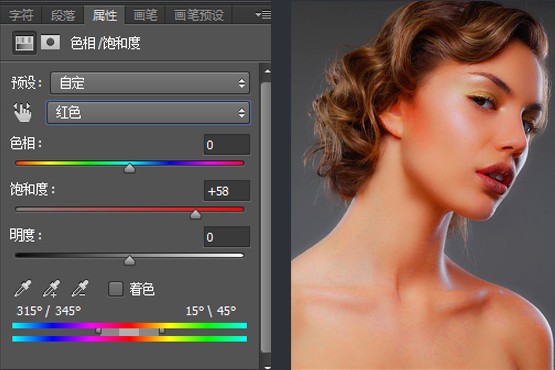
14、我们只要嘴唇部分的红色,因此可以新建个蒙版,把其他部位涂抹掉,只保留嘴唇部分。

<点图片看大图>
最终效果如下:

