修图匠“ 把模特打造成黄金质感的效果(组图)”Photoshop图文教程内容: 把模特打造成黄金质感的效果
打开如图2.127所示的素材图像。选择钢笔工具并设置其工具选项条如图2.128所示。

图2.127
![]()
图2.128 钢笔工具选项条
使用钢笔工具沿人物的身体边缘绘制如图2.129所示的路径。
在钢笔工具的选项条上选择从路径区域减去命令按钮,在人物的右手与腰部之、右手的拇批与食指之间绘制如图2.130所示的路径。
切换至“路径”调板,双击当前的“工作路径”,在弹出的对话框中单击“好”命令按钮即可,从而将其保存为“路径1”。新建一个路径得到“路径 2”,使用钢笔工具并按照本例第1步对其工具选项条进行设置。
使用钢笔工具沿人物衣服的边缘绘制如图2.131所示的路径。单击“路径”调板中的空白区域以隐藏当前路径线,然后继续下面的操作。

图2.129 绘制路径

图2.130 绘制路径

图2.131 绘制路径
切换至“通道”调板,分别单击“红”、“绿”、“蓝” 3个通道的缩览图,并从中挑选出一个头发边缘与其它图像对比较好的通道,在此笔者选择了通道“红”。
复制通道“红”得到“红 副本”,按Ctrl I键执行“反相”操作,按Ctrl L键应用“色阶”命令,设置弹出的对话框如图2.132所示,然后按“好”按钮,得到如图2. 133所示的效果。
设置前景色为黑色,选择画笔工具并设置适当的画笔大小,在头发以外的区域进行涂抹,直至得到如图2.134所示的效果。

图2.132 “色阶”命令对话框

图2.133 应用“色阶”后的效果

图2.134 涂抹后的效果
切换至“图层”调板,单击“背景”图层以激活该图层。切换至“路径”调板,按 Ctrl键单击“路径1”以将其转换为选区,再按Ctrl Alt键单击“路径 2”,得到两者相减后的选区,如图2.135所示。
切换至“通道”调板,按Ctrl Alt键单击通道“红 副本”,得到两者相减后的选区,如图2.136所示。
单击创建新的填充或调整图层命令按钮,在弹出的菜单中选择“色相/饱和度”命令,在弹出的对话框中设置“饱和度”数值为-100%,单击“好”命令按钮退出对话框,得到如图2.137所示的效果。

图2.135 相减后的选区效果

图2.137 应用“色相/饱和度”后的效果
按Ctrl键单击调整图层“色相/饱和度 1”的蒙版以调出其存储的选区,单击创建新的填充或调整图层命令按钮,在弹出的菜单中选择“曲线”命令,设置弹出的对话框如图2.138所示,然后按“好”按钮,得到如图2.139所示的效果。
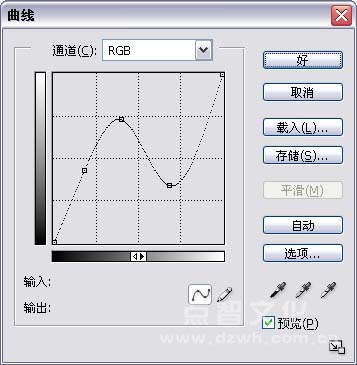
图2.138 “曲线”命令对话框

图2.139 应用“曲线”命令后的效果
观察图像可以看出,我们所调整的图像边缘已经与人物及其背景分离了,下面就来解决这个问题。
按Ctrl键单击调整图层“色相/饱和度1”的蒙版以调出其存储的选区,在所有图层上方新建一个图层得到“图层1”。
设置前景色为黑色,选择画笔工具并设置适当的画笔大小,在选区的边缘处进行涂抹,直至得到类似如图2.140所示的效果,按Ctrl D键取消选区。图中2.141所示为在只显示“图层1”时的状态。

图2.140 涂抹后的效果
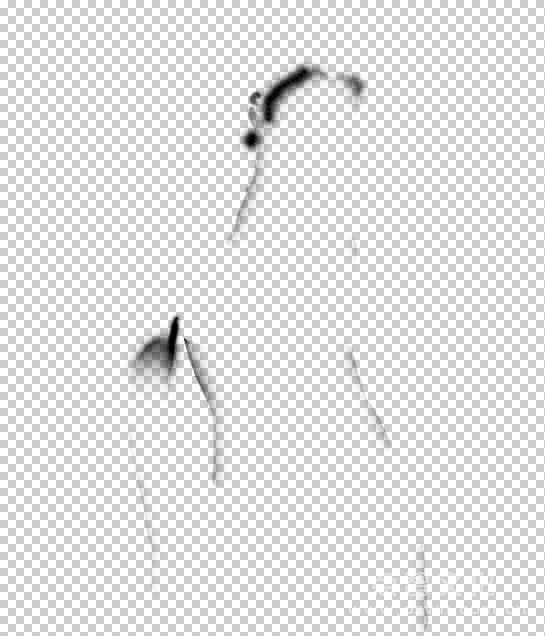
图2.141 只显示“图层 1”时的状态
按Ctrl键单击调整图层“色相/饱和度 1”的蒙版以调出其存储的选区,单击创建新的填充或调整图层命令按钮,在弹出的菜单中选择“色彩平衡”命令,设置弹出的对话框如图2.142和图2.143所示,然后按“好”按钮,得到如图2.144所示的效果,此时的“图层”调板如图2.145所示。
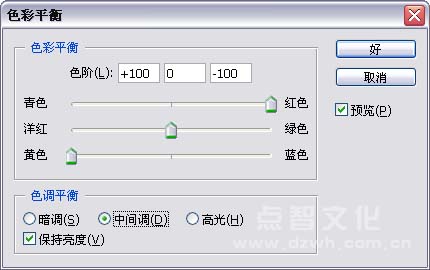
图2.142 “中间调”命令对话框

